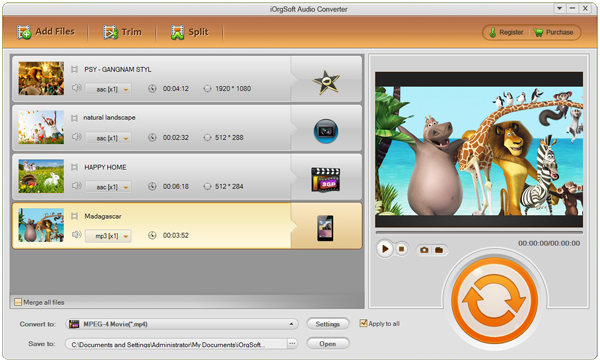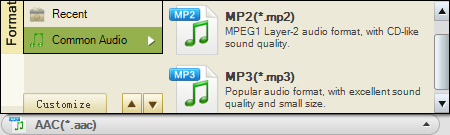Everyone wants to be stylish. How to be stylish? Well, the phone ringtone can make us stylish. To make your phone ringtone special, you can use the Audio Converter to help you.
Different phones may have different formats for ringtone. For example, iPhone ringtone is in M4R format. So, if your phone only supports ringtones in MP3 format, but the ringtone you got through Apple iTunes happens to be a M4R file, what can you do to make it fit your device? At this moment, you need help from the Audio Converter or Audio Converter for Mac.
With the tool, you can easily convert M4R to MP3 with excellent output quality at a very fast conversion speed. This tool is just a simple yet useful and powerful converting program to convert M4R to MP3. In fact, it is also help you to extract audio from any video, which offers you more options for ringtones. And you may be happy to know it is able to convert one audio format to the other, which means you can also convert MP3 to M4R for iPhone.
To bring you more convenience, the tool can trim files for you. Some phones have limited play-time for ringtone, for example, we know that iPhone only accept a maximum of 40 sec ringtones, and therefore any ringtone over 40 sec, it will refuse to play. With the trim feature of the software, you can decide which certain time-length segment of the file to be converted. Isn’t it very convenient for you?
How to use the smart audio convert to make ringtone then? Let’s take converting M4R to MP3 for example.
Step 1 Import M4R files to the M4R to MP3 Converter
To begin with, you should import M4R files to the program. To make this, please go to click the button “Add File”. If you have many files to be converted, you can add them to the program at one time, the tool can handle batch conversion.
Step 2 Output format choosing
If you need to convert M4R to MP3, you then should choose MP3 as the output format. You can choose it from the format list. From the “Convert to” option, you can find the format list.
Step 3 Setting and trimming
To change the output settings, you can click the button “Settings” to make it. There, you can select the audio sample rate, bit rate, and channel.
To get the certain time-length segment converted, you can click the button “Trim” to set start and end time to decide which segment to be converted.
Step 4 Start converting M4R to MP3
When you feel all right to start the conversion, please go to click the start icon to start converting M4R to MP3. After conversion, you can easily make it to your phone as the stylish ringtone.