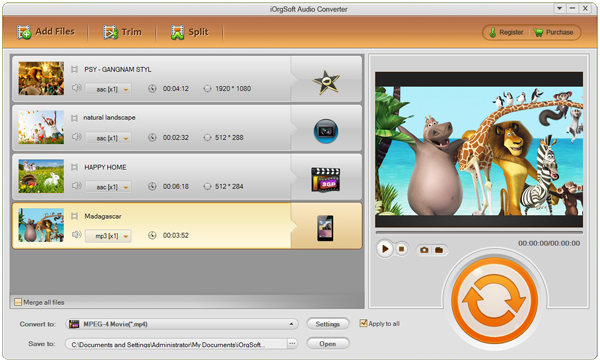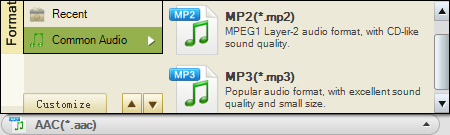Due to this or that reason, you may have the need to convert a song to a different audio file format, for example, you may need to convert AAC to MP3. Though AAC is considered to be superior to MP3 in terms of quality, AAC is still not so wide compatible with as many devices as MP3. Therefore, conversion from AAC to MP3 is needed.
This article is going to introduce you 2 ways to achieve conversion between AAC and MP3.
Firstly, you can convert AAC to MP3 using iTunes. If you are using iTunes, you can directly do the conversion on iTunes.
1. Run iTunes and then go to click “Edit>Preferences”.
2. Go for the General Button and then hit the Importing Settings button in the second of the window.
3. There will pop up the Importing Using menu. Select the desired audio format that you prefer to convert to. And then press OK button to save the settings.
4. Choose songs that need to be converted to a new format in your music library. Drag and drop it into the iTunes and it will be listed on iTunes.
5. Click the file to find the drop down menu. You’ll notice there is a “Convert Selection to MP3” which is selected in your Importing preferences.
The other way to convert AAC to MP3 is to use AAC to MP3 Converter for help. It is actually an all-in-one converter able to convert not only AAC to MP3, but also MP3 to AAC, AIFF to MP3, AAC to AIFF etc. It has no problem on the conversion from one audio file to another. Now let’s see how to convert AAC to MP3 using Audio Converter.
Step 1 Import AAC files
After download, install and run the converter, you can add local AAC files to the converter by clicking the “Add File” button. Due to the batch conversion mode, you are supported to do batch conversion.
Step 2 Choose MP3 as output format
After importing files, you will find next to the imported file there is an audio format icon. Click it and you will find the output format list with many options. Choose MP3 as the output format.
Step 3 Setting and trimming
Next to the “Convert to” pull-up list, you will find the “Settings” button. Click it then it will pop up the setting window where you can choose audio sample rate, bit rate, and channel.

Click “Trim” button and you can trim the imported file to get the wanted parts to convert. You can drag the triangle button to get the time-length segment or you can directly input value to the start and end time blank to make it.
Step 4 Conversion
When you feel all right with everything, you can just press the start icon in the main interface. You can see how the conversin process is going from the green bar. After conversion, you can easliy playback converted AAC files on MPf3 supported players.