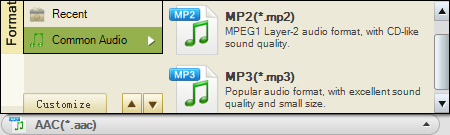IOrgsoft WMA to MP3 Converter is a professional converting application able to smoothly convert WMA files to MP3 with the original sound quality remained. You may ask why you need to convert WMA to MP3 since WMA is widely used and compatible with many Windows-based programs like Windows Media Player, RealPlayer, etc. And it is claimed that WMA files are in smaller size with better quality than MP3.
What if you want to play WMA files on Mac software? Mac software seems not so friendly with WMA. Another reason is WMA is not as perfectly compatible as MP3. Let’s say supposing you have uploaded an audio file to the website and have some visitor to visit it. If your file is in WMA format, people may not be able to open it because of the incompatibility of the system and apps they are using. But if it is in MP3 format, no matter what system and apps they are using, they can easily open it due to the perfect compatibility of MP3.
Therefore, we do have the need to convert WMA to MP3 for more convenience. What’s more, the IOrgsoft Audio Converter is specialized in converting not only WMA to MP3 but also WMA to other common audio formats like AAC, AIFF etc. In fact, it is good at doing the conversion among popular audio formats. In addition, it is a great extractor able to extract audio from any video file.
Note: There are Audio Convert for Windows and Audio Converter for Mac for your option. With Mac version, you can easily convert WMA to MP3 Mac.
How to convert WMA to MP3?
Step1. Import WMA audio files
To load your saved WMA files to the program, you can click the “Add File” button. If you are using Mac, you can also directly drag and drop it to the program. You can import a bunch of files at one time because the tool can handle batch conversion.
Step2. Choose output format
After you importing WMA formats, you need to choose the MP3 as the output format from the “Convert to” option. You can choose other formats like M4A, AAC, AIFF, AC3, MP2 etc if you want to.
Step3. Settings and editing
If necessary, you can change the default output parameters by clicking the “Settings” button next to the “Convert to”. You can reset the audio encoder, sample rate, bi rate, and channel.
For further editing, you can click the button “Trim” to trim the file by setting start and end time to get a particular segment of the file.
Step4. Start conversion
When everything is ready, you can start the conversion by clicking the start icon-the round and orange one on the low right corner. It won’t take you long to get the converted files.